در هنگام بازی کردن با رایانههای شخصی، طبیعتا GPU یا همان واحد پردازش گرافیکی بهترین دوست شما خواهد بود. افزایش سرعت کارت گرافیک چیزی است که بسیاری از بازیبازان حرفهای و آماتور به دنبال آن هستند. بدین دلیل قصد داریم تا در این مقاله به این موضوع بپردازیم، پیشنهاد میکنیم که در ادامه با آیتیرسان همراه باشید.
کارت گرافیک وظیفه رندر تمامی آیتمهای قابل نمایش را از رابط کاربری گرفته تا ارتفاع کوهها در دور دست، برعهده دارد. کارت گرافیک با پردازنده مرکزی (CPU) رابطه تنگاتنگی داشته، اما قطعا بار اصلی اجرای بازیها بر عهده کارت گرافیک است، بنابراین باید توجه ویژهای به این سختافزار داشت.
شوربختانه عوامل زیادی بر روی کیفیت عملکرد کارت گرافیک شما تأثیرگذار هستند. اما نگران نباشید، زیرا در این مطلب هر آنچه که در رابطه با افزایش سرعت کارت گرافیک احتیاج دارید، در اختیار شما قرار داده میشود.
نکته: این راهنما بر اساس رایانههای مبتنی بر ویندوز 10 نوشته شده، هر چند که برخی از ترفندهای موجود در آن بر روی سیستمعامل MacOS نیز قابل پیادهسازی هستند.
درایور کارت گرافیک خود را بهروزرسانی کنید
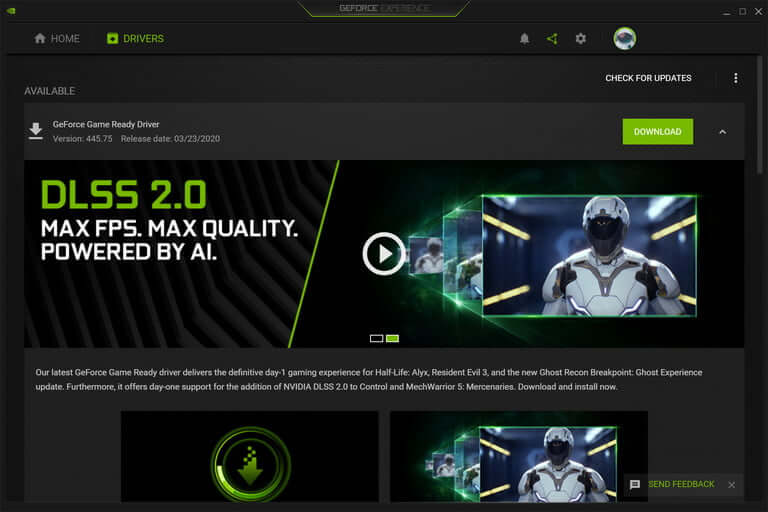
چه کارت گرافیک یکپارچه با پردازنده داشته باشید و چه کارت گرافیک مجزا، در هر صورت بهروزرسانی درایور کارت گرافیک میتواند اولین گام در رابطه با افزایش سرعت این سختافزار باشد. ازآنجاییکه این تراشه بیشترین فشار بصری را تحمل میکند، پس آپدیت کردن آن باید جز اولویتهای شما باشد.
اگر از درایور نصب شده خود مطمئن نیستید، آنگاه باید گامهای زیر را در ویندوز 10 طی کنید:
- گام اول: بر روی کلید استارت کلیک-راست کرده و سپس در منوی ظاهرشده، گزینه «Device Manager» را انتخاب کنید.
- گام دوم: در منوی Device Manager باید بر روی گزینه «Display Adapters» کلیک کنید تا کارت گرافیک (های) شما مشخص شوند.
در این لیست باید بتوانید حداقل یک کارت گرافیک را مشاهده کنید. اگر رایانه شما از پردازنده مرکزی اینتل و یا کارت گرافیکهای شرکت AMD بهره ببرد، آنگاه نام «Intel» و یا «AMD Radeon» را مشاهده خواهید کرد. اگر هم یک کارت گرافیک جداگانه داشته باشید، علاوه بر موارد فوق (بیشتر در لپتاپها)، «Nvidia GeForce» یا «AMD Radeon» را نیز مشاهده خواهید کرد. مثلا یک لپتاپ میتواند از کارت گرافیک داخلی «Intel HD Graphics 530» و کارت گرافیک اصلی «Nvidia GeForce GTX 1080» بهره ببرد.
در هنگام نصب درایور، بهتر است که از گزینه «custom install» شرکت AMD و یا «clean install» شرکت انویدیا نیز استفاده کنید. بدین ترتیب نسخه قبلی کاملا حذف شده و نسخه جدید، جایگزین آن میشود. البته در این زمینه میتوانید از نرمافزار «Display Driver Uninstaller» نیز جهت پاک کردن هر چه بهتر درایور قدیمی کارت گرافیک خود استفاده کنید، هر چند که انجام این کار لزومی ندارد.
اگر نرمافزار «Nvidia GeForce Experience» را نصب کرده باشید، آنگاه در هنگام انتشار نسخه جدید درایور، بهصورت خودکار به شما اطلاعرسانی میشود. در غیر این صورت باید بهصورت دستی به این کار بپردازید.
منبع:
https://itresan.com/299926/%D8%A8%D8%A7-%D8%B1%D8%A7%D9%87%e2%80%8c%DA%A9%D8%A7%D8%B1%D9%87%D8%A7%DB%8C-%D8%A7%D9%81%D8%B2%D8%A7%DB%8C%D8%B4-%D8%B3%D8%B1%D8%B9%D8%AA-%DA%A9%D8%A7%D8%B1%D8%AA-%DA%AF%D8%B1%D8%A7%D9%81%DB%8C%DA%A9/
:: بازدید از این مطلب : 103
|
امتیاز مطلب : 0
|
تعداد امتیازدهندگان : 0
|
مجموع امتیاز : 0

